ChartTrader
Tässä artikkelissa käymme läpi, kuinka otat ChartTraderin käyttöön, luot toimeksiannon sen kautta, määrittelet työkalun asetukset sekä muokkaat tai peruutat toimeksiantoja suoraan kaaviossa.
Ota ChartTrader käyttöön
- Kirjaudu TWS-alustalle. Jos et ole vielä ladannut TWS-alustaa työpöydällesi, voit ladata sen täältä.
- Aloita etsimällä haluamasi tuote. Klikkaa hiiren oikealla painikkeella tuotetta ja valitse pikavalikosta kaavio-kuvake tai New Chart.
- Klikkaa kaavion vasemmasta yläkulmasta Edit ja valitse Global Chart Configuration. Valitse vasemmalta Charts > Settings. Ota ChartTrader-vaihtoehto käyttöön rastittamalla asianmukainen ruutu Display-osiossa. Vahvista valinta klikkaamalla Apply ja OK.
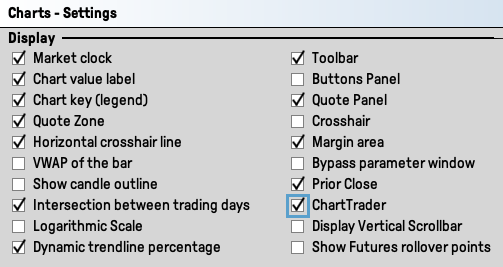
Luo toimeksianto oletusasetuksilla
Tässä osiossa esitellään, kuinka lisäät pikapainikkeet ChartTraderin asetteluun ja luot toimeksiannon käyttämällä oletusasetuksia.
- Avaa kaavio, klikkaa kaavion vasemmasta yläkulmasta Edit ja valitse Global Chart Configuration.
- Rastita Display-osiossa Buttons Panel -ruutu ja lisää se asetteluusi klikkaamalla Apply ja OK.
- Vaihtoehtoisesti voit valita pikapainikkeet myös kaavion vasemmasta yläkulmasta View > Hot Buttons.

- Klikkaa Buttons-paneelissa Buy (Osta) tai Sell (Myy) -painiketta luodaksesi toimeksiannon. Näytölle ilmestyy sininen katkoviiva, joka osoittaa mahdollisen sisääntulohinnan. Voit muuttaa sisääntulohintaa liikuttamalla ja raahaamalla sinistä katkoviivaa.
Huomautus: Jos sininen viiva ei ole näkyvissä, olet todennäköisesti valinnut oletusasetukseksi MKT-toimeksiannon. Voit muuttaa tämän asetuksen klikaamalla kaavion vasemmasta yläkulmasta Edit > Global Chart Configuration. Valitse Charts-valikosta ChartTrader ja klikkaa Buttons -osiota. Valitse Use Defaults ja vahvista muutokset klikkaamalla Apply ja OK. - Aseta sininen viiva lähelle kaupankäyntihintaa tai kauemmas siitä. Viimeistele toimeksianto klikkaamalla hiiren vasenta painiketta; tällöin sininen katkoviiva muuttuu yhtenäiseksi viivaksi.
- Transmit (T) ja Cancel (CXL) -painikkeet ilmestyvät sinisen viivan viereen. Jos haluat poistaa toimeksiantorivin, klikkaa Cancel (CXL).
- Jos haluat lähettää toimeksiannon, klikkaa toimeksiantorivin vasemmalla puolella näkyvää Transmit-painiketta tai käytä Orders-paneelissa näkyvää Transmit-painiketta.
- Tarkista toimeksiannon tiedot esikatseluikkunasta. Kun olet valmis, klikkaa Transmit lähettääksesi toimeksiannon pörssiin.
Muokkaa toimeksiantoa
Voit muokata toimeksiantoa ChartTraderissa kahdella tavalla:
- Orders-paneeli: Muokkaa toimeksiantoa, kuten rajahintaa, määrää, toimeksiantotyyppiä tai voimassaoloaikaa, suoraan Orders-paneelin sarakkeiden kautta.
- Suoraan kaaviossa: Klikkaa hiiren oikealla painikkeella sinistä viivaa kaaviossa ja valitse valikosta Modify > Order Ticket muokataksesi toimeksiantoa.
Kun olet tehnyt muutokset, klikkaa Preview, Accept tai Transmit, päivittääksesi toimeksiantosi.

Liitä toimeksiantoja
Voit liittää toimeksiantoja klikkaamalla kaavion sinistä viivaa hiiren oikealla painikkeella ja valitsemalla Attach. Tämän jälkeen kaavioon lisätään uusia viivoja. Voit mukauttaa LMT- ja STP-hintoja siirtämällä viivoja tai tehdä tarvittavat muutokset niihin Orders-paneelissa.
Huomautus: Bracket-toimeksiannot aktivoituvat vasta, kun päätoimeksianto on toteutunut.
Muut asetukset
Kun olet tutustunut ChartTraderiin, voit tarkastella lisäominaisuuksia, joilla parannat kaavioiden toiminnallisuutta.
- Klikkaa kaavion vasemmasta yläkulmasta Edit.
- Valitse Global Chart Configuration.
- Valitse Charts > ChartTrader valikon vasemmalta puolelta. Näytölle avautuu lisävalikko, jonka kautta pääset muokkaamaan eri asetuksia.
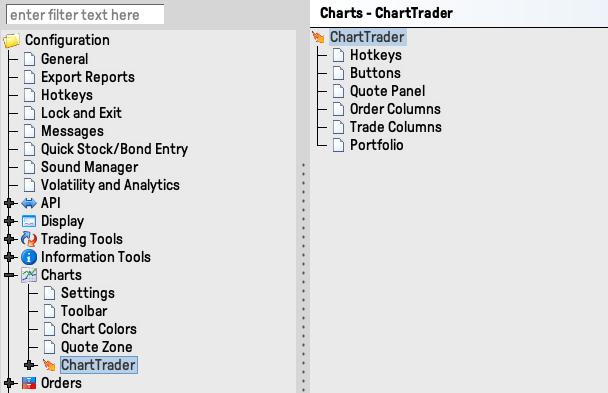
- Hotkeys: Määrittele näppäimistön ja hiiren pikanäppäimet tehokasta navigointia varten. Katso käytettävissä olevat ja aktiiviset pikanäppäimet kohdasta Configured Shortcuts.
- Buttons: Aktivoi kaavion Buttons-paneeli ja muokkaa sitä lisäämällä tai muokkaamalla painikkeita.
- Quote Panel: Muokkaa Quote-paneelin sarakkeita. Tallenna muutokset klikkaamalla Apply ja OK.
- Order Columns ja Trade Columns: Muokkaa Order- ja Trades-paneelien sarakkeita. Tallenna muutokset klikkaamalla Apply ja OK.
- Portfolio: Muokkaa Portfolio-paneelin sarakkeita. Tallenna muutokset klikkaamalla Apply ja OK.
Usein kysyttyä
ChartTraderilla voi käydä kauppaa kaikilla tuoteryhmillä.
Toimeksiantojesi välitys ja toteutus tapahtuu aina reaaliajassa. Reaaliaikainen markkinadata ei ole edellytys kaupankäynnille LYNXin kautta. Reaaliaikainen markkinadata sattaa kuitenkin parantaa kaupankäyntikokemustasi. Lisätietoja reaaliaikaisesta markkinadatasta löydät täältä.
Huomautus: Näet kaupankäyntijärjestelmissä oletuksena myöhästyneet hintatiedot, yleensä noin 15 minuutin viiveellä, mikäli tarkasteltava pörssi sallii tämän mahdollisuuden.
SMART-kaavioiden avulla voit tutkia ja vertailla eri pörssien markkinatietoja rahoitusvälinekohtaisesti yhdessä kaaviossa ja nähdä edullisimmat hintatarjoukset.
Käyttääksesi SMART-kaavioita tehokkaasti on suositeltavaa, mutta ei pakollista, että käytössäsi on reaaliaikaiset markkinadatatilaukset kaikissa niissä pörsseissä, joissa haluamallasi rahoitusvälineellä käydään kauppaa. Lisätietoja reaaliaikaisesta markkinadatasta löydät täältä.
Hyödyntämällä Directed-kaaviota voit tarkastella rahoitusvälineen markkinadatatietoja tietyssä pörssissä. Yleensä tuotteen ensisijainen pörssi tarjoaa korkeimman likviditeetin ja kaupankäyntivolyymit, mikä johtaa parhaisiin hintatarjouksiin. Tilatessasi kyseisen pörssin reaaliaikaista markkinadataa, Directed-kaaviossa näkyy reaaliaikaiset markkinadatatiedot ja ne päivittyvät automaattisesti.
- Etsi haluamasi tuote esimerkiksi Watchlist-välilehdeltä.
- Jos Stock (“Directed”) -vaihtoehto ei näy tuotteisiin liittyvässä valikossa, klikkaa alareunassa olevaa pientä alaspäin osoittavaa nuolta paljastaaksesi piilotetut valikkokohdat.
- Näytölle ilmestyy Exchange-valintaruutu. Valitse joko tuotteen pääpörssi tai se pörssi, johon sinulla on aktiivinen reaaliaikainen markkinadatatilaus. Kun olet tehnyt valintasi, klikkaa OK.
- Seurantalistallesi ilmestyy uusi Directed Ticker -rivi. Rivillä näkyy tuotteen kaupankäyntitunnus ja valitsemasi pörssi (@-merkin jälkeen). Klikkaa hiiren oikealla painikkeella tätä riviä ja valitse Chart > New Chart.
- Kun olet avannut kaavion, näet sen vasemmassa yläkulmassa tuotteen kaupankäyntitunnuksen ja @-merkin takana valitsemasi pörssin. @-merkki tarkoittaa, että kyseessä on Directed Chart.
