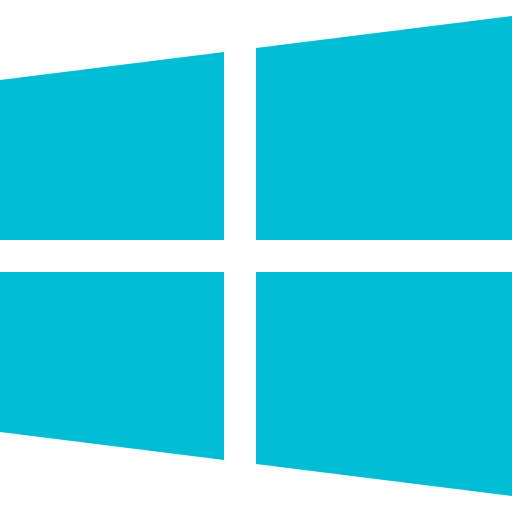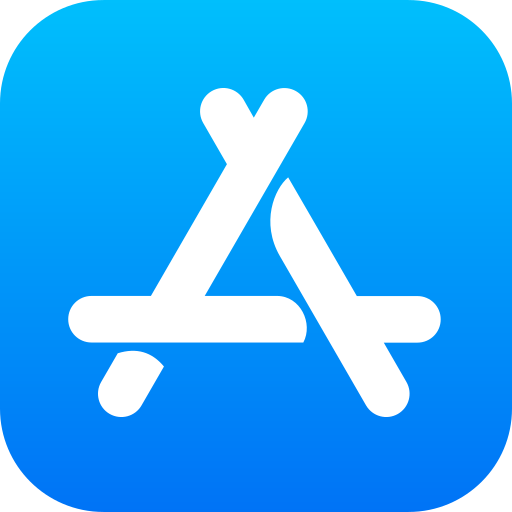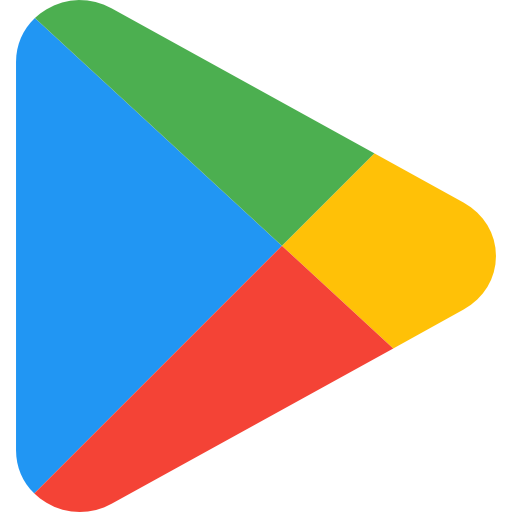TeamViewer-etätuki
TeamViewer-etätuen avulla asiakaspalvelumme voi muodostaa yhteyden laitteeseesi ja auttaa sinua suoraan näytölläsi.
Lataa
TeamViewer on maksuton, ja se voidaan asentaa Windows-, Mac- ja Linux-käyttöjärjestelmiin. Lisäksi se on yhteensopiva iOS- ja Android-käyttöjärjestelmien kanssa.
Käyttöjärjestelmän vaatimukset
Esitetyt käyttöjärjestelmät edustavat vähimmäisvaatimuksia; myös uudempia versioita tuetaan:
| Windows | macOS | Linux | iOS | Android |
|---|---|---|---|---|
| Windows 7 | macOS 11.0 (Big Sur) | Ubuntu/Debian | iOS 15 | Android 5.1 |
Ohjeet: Windows & macOS
- Lataa sovellus klikkaamalla yllä olevaa Lataa-painiketta.
- Käynnistä TeamViewer QuickSupport latauskansiosta.
- Jos saat turvallisuusvaroituksen, valitse tässä vaiheessa “Kyllä” tai “Jatka”.
- Vahvista vastuuvapauslauseke.
- Näkyviin tulee näyttö, jossa on henkilökohtainen tunnuksesi ja siihen liittyvä salasana.
Ohjeet: Linux
- Lataa sovellus klikkaamalla yllä olevaa Lataa-painiketta.
- Pura tiedosto asennetulla purkuohjelmalla (Ubuntussa: paketinhallinta tai GZip).
- Puretusta kansiosta “teamviewerqs” löydät tiedoston teamviewer. Käynnistä tämä tiedosto.
Asennus komentorivin / konsolin kautta:
- Avaa pääte (jota kutsutaan myös komentotulkiksi tai konsoliksi) ja siirry hakemistoon, josta latasit asennustiedoston. Useimmissa versioissa (esim. ubuntu) avaat terminaalin painamalla Ctrl+Alt+T. Esimerkkiä varten olemme tallentaneet tiedoston kotihakemistoomme osoitteeseen /Downloads. Voit siirtyä siihen kirjoittamalla terminaaliin seuraavan komennon ja vahvistamalla sen Enter-näppäimellä (voit tietenkin myös kopioida komennon):
cd ~/Downloads - Pura ladattu tiedosto teamviewerqs.tar.gz komennolla:
gzip -d teamviewerqs.tar.gz - Siirry luotuun kansioon teamviewerqs ja käynnistä ohjelma syöttämällä terminaaliin seuraavat komennot:
cd teamviewerqs
./teamviewer
Ohjeet: Android
- Lataa sovellus klikkaamalla yllä olevaa Lataa-painiketta Androidille.
Vaihtoehtoisesti avaa Play Store ja etsi “TeamViewer QuickSupport”. - Klikkaa “INSTALL” ja asennuksen jälkeen klikkaa “OPEN”.
- Saat lyhyen ohjeen sovelluksen toiminnoista, kun käynnistät sen ensimmäistä kertaa. Pyyhkäise tämä sivulle ja klikkaa “DONE”.
- Näkyviin tulee näyttö, jossa on henkilökohtainen tunnuksesi ja siihen liittyvä salasana.
Ohjeet: iOS
- Lataa sovellus klikkaamalla yllä olevaa Lataa-painiketta iOSille.
Vaihtoehtoisesti avaa App Store ja etsi “TeamViewer QuickSupport”. - Klikkaa “INSTALL” ja asennuksen jälkeen klikkaa “OPEN”.
- Saat lyhyen ohjeen sovelluksen toiminnoista, kun käynnistät sen ensimmäistä kertaa. Pyyhkäise tämä sivulle ja klikkaa “DONE”.
- Näkyviin tulee näyttö, jossa on henkilökohtainen tunnuksesi ja siihen liittyvä salasana.
Käyttämällä TeamViewer QuickSupport -palvelua ja antamalla suullisesti LYNXin asiakaspalvelijalle ID-tunnuksesi ja siihen liittyvän salasanasi hyväksyt, että laitteesi ja LYNX-järjestelmän välinen yhteys muodostetaan yrityksen TeamViewer AG, Bahnhofsplatz 2, 73033 Göppingen, palvelimen kautta. LYNX saa suoran pääsyn laitteeseesi tämän sovelluksen kautta. Emme voi taata internetissä tapahtuvan tiedonsiirron turvallisuutta.
Usein kysyttyä
- Kun käynnistät Teamviewer Quick Supportin ensimmäistä kertaa, sinulta kysytään, haluatko sallia ohjelman toiminnan.
- Valitse Open System Preferences.
- Etsi valikosta Security & Privacy ja sitten oikealta Accessability-kohdasta Teamviewer ja Teamviewer Quick Support. Asetuksia voi olla tarpeen säätää ensin lukituskuvakkeen kautta.
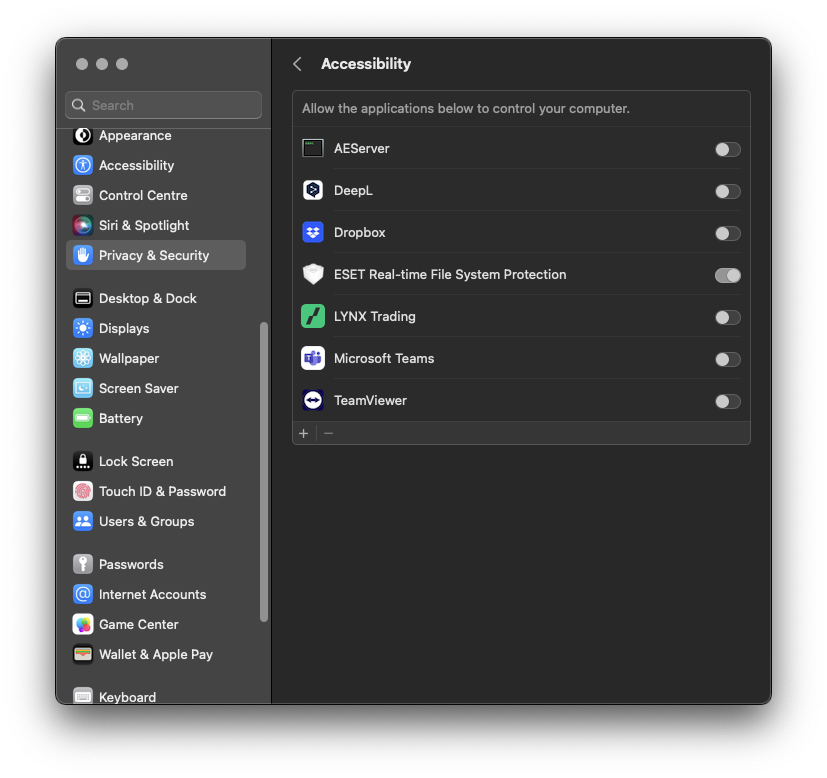
- Klikkaa vasemmalla olevaa painiketta antaaksesi ohjelmille TeamViewer Quicksupport -oikeudet.

- Teamviewer Quick Support on nyt aktivoitu etätukea varten.
TeamViewer-etätuen avulla voit antaa meille suoran pääsyn laitteeseesi, jotta voimme auttaa sinua helposti ja nopeasti käyttöliittymäsi kautta.
Teamviewerin voi poistaa milloin tahansa. Jos tarvitset tukea kaupankäyntialustallasi tai tilinhallinnassa, LYNX suosittelee TeamViewer-etätuen asentamista.
Yhteys laitteeseesi voidaan muodostaa vasta sitten, kun olet luovuttanut henkilökohtaisen salasanan asiakaspalveluumme. Ennen puhelun päättymistä asiakaspalvelija katkaisee laitteesi yhteyden. Yhteys muodostetaan aina kerrallaan. Kun istunto on päättynyt, vain sinä voit pyytää uuden yhteyden muodostamista antamalla ID-numeron ja salasanan suullisesti.